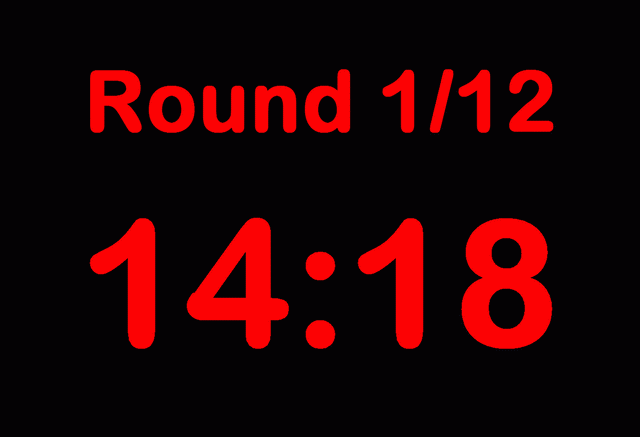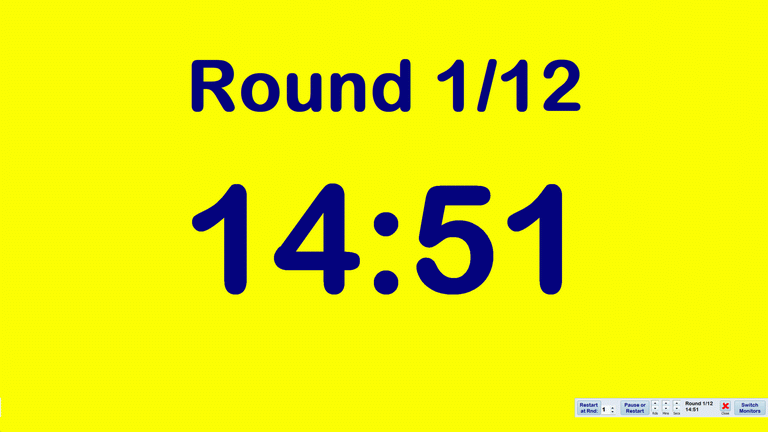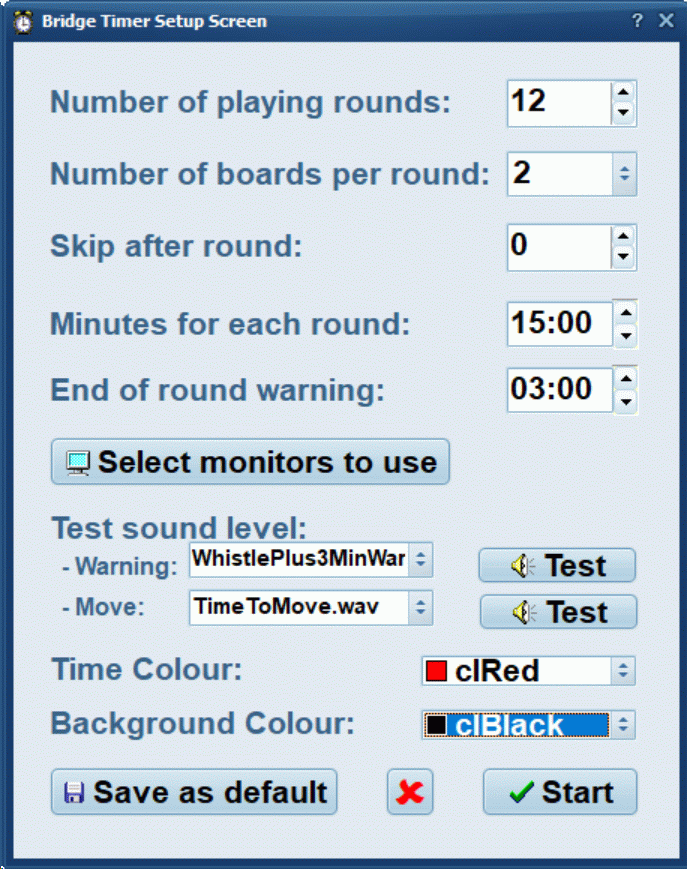Resetting and editing the time for the current round or pausing the timer can be done with the second button - left click = pause or continue the timer, right click = restart the
timer for the current round, or you can add/subtract minutes or seconds to the current round by clicking the up/down buttons or the +/- keys or PgUp/PgDn keys.
Switch monitors brings up the same menu as the settings screen so you can turn on or off any monitor on your system which the timer is running.
If you do not like my sounds you can use your own - just put your own .wav files in the installation folder. Note you must use uncompressed wave files - it will not work if you use a
compressed format like MP3 or any others. The installation folder is 'C:\Program Files (x86)\Bridge Timer' for 64 bit Windows or 'C:\Program Files\Bridge Timer' for 32 bit.
To exit the timer screens on all monitors button with a red 'X' on the control panel.
20 day trial version is available from here: Trial
Download full version for only £9.95 from my web site at https://www.cantab.net/users/bridge.analyser/
and check out some of my other software such as the hand dealer whilst you are there. Enjoy your Bridge